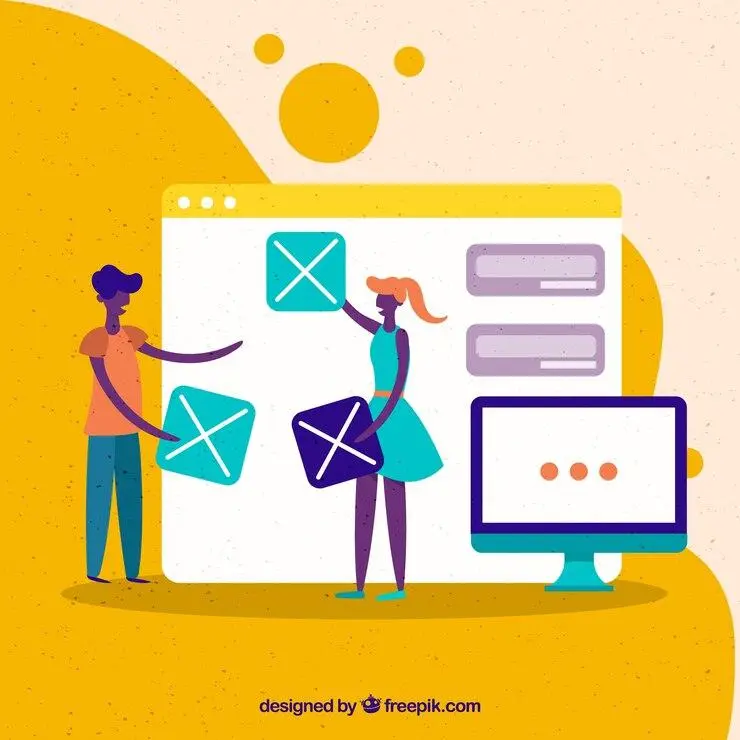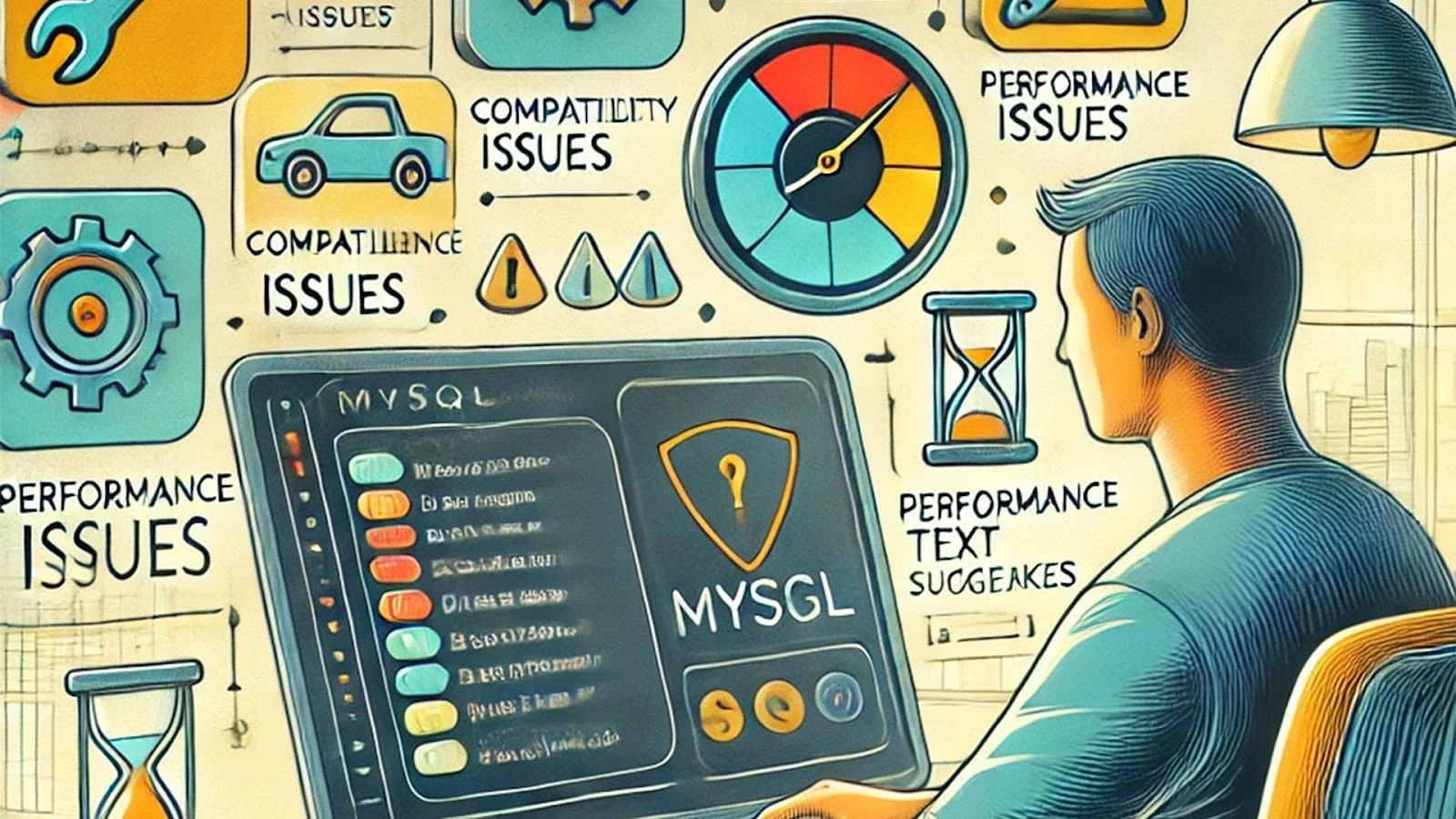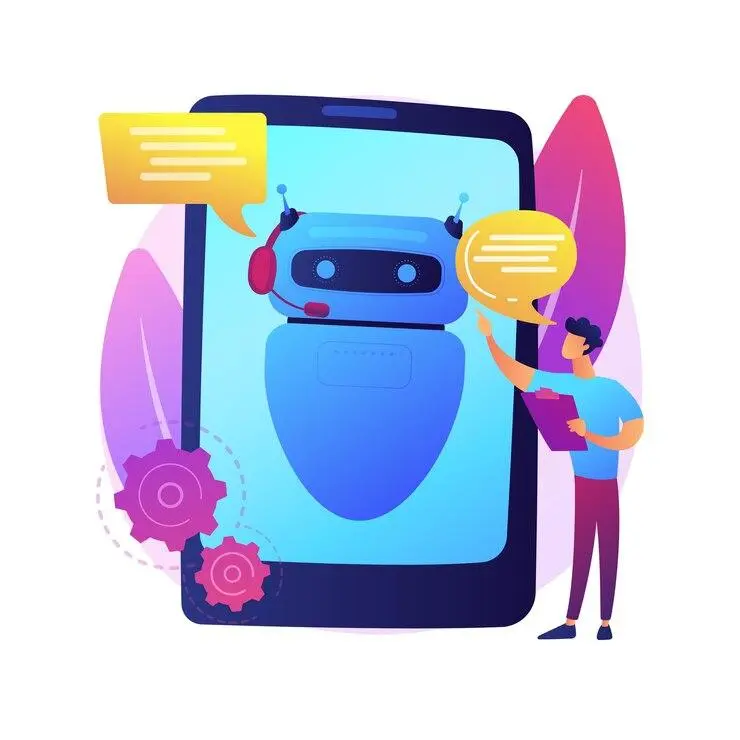Highlights
- A step-by-step guide to changing the title in WHMCS from the admin panel.
- Techniques for WHMCS title customization using template files for unique page titles.
- Tips to enhance branding with a complete WHMCS branding setup including logos and favicons.
- SEO-focused advice to update WHMCS page titles with relevant keywords for better search engine rankings.
- Solutions to troubleshoot common issues while modifying WHMCS site titles or template files.
WHMCS is a widely used platform for managing billing, support, and automation tasks for web hosting businesses. One of the key aspects of creating a professional and branded experience is ensuring that your WHMCS title aligns with your company’s identity.
Whether you want to know how to change the title WHMCS to reflect your branding or adjust the title for SEO purposes, this guide will walk you through the process step by step. By the end, you’ll be able to confidently modify the WHMCS site title and improve your website’s overall appearance and functionality.
However, if you want a professional to handle such technicalities, you can refer to our custom web development services anytime.
Why Customize the WHMCS Title?
Customizing your WHMCS title is a small but important task. Here’s why it matters:
- Branding Consistency: A well-crafted title reinforces your brand identity.
- Improved User Experience: Users can quickly identify your site and services from browser tabs.
- SEO Optimization: Titles influence search engine rankings and help attract potential customers.
The process to modify the WHMCS site title is straightforward and requires only basic familiarity with WHMCS.
Steps to Change the Title in WHMCS
Below are the detailed steps to help you customize the title of your WHMCS site:
Login to the WHMCS Admin Area
To begin, log in to your WHMCS admin panel with the necessary credentials. You’ll need administrative privileges to make the changes.
Access General Settings
- Navigate to the top menu and click on “Setup”.
- From the dropdown, select “General Settings”.
- You’ll land on a page with multiple tabs for customizing WHMCS settings.
Modify the WHMCS Site Title
- In the “General Settings” page, under the “General” tab, locate the field labeled “Company Name”.
- Enter the desired title for your WHMCS site. This will serve as the main title across all WHMCS pages and emails.
- Save the changes by clicking the Save Changes button at the bottom of the page.
Note: The title entered here will be used as the default site title unless overridden in specific templates.
Customize Titles for Individual Pages
If you want to set unique titles for different pages (e.g., billing, support, or custom pages), follow these steps:
Editing Template Files
- Go to your WHMCS directory via FTP or File Manager.
- Navigate to the `templates/` folder and select the active template you’re using.
- Open the `header.tpl` file in a text editor.
Adding a Dynamic Page Title
- Inside the `<title>` tag, you can use the following dynamic code to set a page-specific title:
- html
<title>{$pagetitle|default:’Your Custom Title’}</title>
- Replace “Your Custom Title” with the desired text. This allows you to dynamically update the page title based on the active page.
Example for a Custom Support Page
- html
<title>{if $pagetitle}{$pagetitle}{else}Support | Your Company Name{/if}</title>
- After making the changes, save the file and upload it back to the server.
Update Titles for SEO Purposes
Aside from making your website ADA-compliant, if you want to boost your website’s SEO performance, you can modify the WHMCS site title. You can include keywords like “web hosting,” “billing automation,” or specific services your business offers. For example:
html
<title>Affordable Web Hosting Solutions | WHMCS Title Customization</title>
Use this approach to make your page titles more descriptive and keyword-rich, helping to attract more traffic to your site.
Advanced WHMCS Branding Setup
While changing the title is an essential first step, a complete WHMCS branding setup involves more than just updating titles. Consider customizing other branding elements for a cohesive appearance:
Update Logos and Favicons
- Navigate to Setup > General Settings and upload a custom logo.
- Replace the favicon by adding your icon file to the `/assets/img/` directory.
Customize the Header and Footer
Edit the `header.tpl` and `footer.tpl` files to include your branding elements like taglines, contact details, or social media links.
Modify Email Templates
In the admin area, go to Setup > Email Templates. Customize the subject line and body content to reflect your company branding.
Troubleshooting Common Issues
Even though the process of updating the WHMCS page title is straightforward, you might encounter some issues. Here’s how to resolve them:
- Changes Not Reflecting: Clear your browser cache or refresh the page to see the updates.
- Error Messages in Template Files: Ensure you don’t accidentally delete or modify critical code when editing `header.tpl`.
- SEO Titles Not Updating: Verify that the correct template file is being used by your WHMCS installation.
Conclusion
We hope you got your answer to “how to change the title WHMCS”. Customizing the title in WHMCS is an essential part of creating a professional and branded website. Whether you’re looking to change the title in WHMCS for branding purposes or to improve your SEO, the steps outlined in this guide will help you achieve your goals.
By taking the time to properly configure your WHMCS title and branding, you ensure that your site stands out to customers and search engines alike. You can take Tambena Consulting assistance as well in this regard. Our experts will regularly review and update your titles to keep them relevant to your business needs and industry trends.
So go ahead and give your WHMCS site the polished, professional look it deserves!
FAQs
Can I set different titles for different pages?
Yes, you can customize titles for individual pages by editing the `header.tpl` file and using conditional logic or dynamic variables.
Is it possible to change the WHMCS title without editing code?
The primary site title can be changed from the admin area under General Settings, but for advanced customization like page-specific titles, you’ll need to edit template files.
How does the WHMCS title impact SEO?
Your WHMCS title is one of the first things search engines index. Including relevant keywords like “WHMCS title customization” or “Modify WHMCS site title” can improve your visibility in search results.